Распечатка документов — важная задача для любого пользователя компьютера. В этом руководстве мы подробно разберем, как распечатать документ с компьютера на принтере. Мы рассмотрим процедуры для операционных систем Windows и MacOS, а также различия в печати на струйных и лазерных принтерах. Также вы найдете полезные советы по улучшению качества печати. Обратите внимание, что своевременная заправка картриджей и профессиональный ремонт принтера в Киеве помогут поддерживать ваш принтер в отличном состоянии.

Подготовка к печати
Перед началом печати убедитесь, что принтер подключен к компьютеру, включен и готов к работе. Проверьте уровень чернил или тонера и наличие бумаги в лотке. Правильная настройка оборудования и программного обеспечения — первый шаг к успешной печати.
Печать документа на Windows
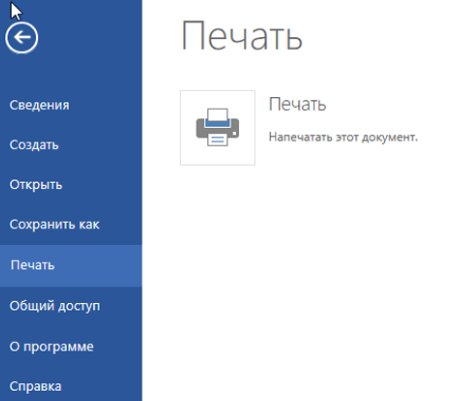
Подготовка принтера
Подключите принтер к компьютеру через USB-кабель или Wi-Fi. Убедитесь, что принтер включен и драйверы установлены. Обычно драйверы устанавливаются автоматически при подключении принтера. Если это не произошло, скачайте драйверы с сайта производителя и установите их вручную.
Печать текстового документа (Microsoft Word, PDF)
Открытие документа
Откройте текстовый документ в программе, предназначенной для его просмотра и редактирования (например, Microsoft Word для файлов .doc/.docx или Adobe Reader для .pdf).
Настройка параметров печати
Откройте меню печати, нажав Ctrl + P или выбрав в меню "Файл" > "Печать". В открывшемся окне выберите принтер, установите количество копий и настройте диапазон страниц, если это необходимо.
Печать документа
После настройки параметров нажмите кнопку "Печать" для начала процесса. Убедитесь, что принтер работает и распечатывает документ без ошибок.
Печать изображения (JPEG, PNG)
Открытие изображения
Откройте изображение в программе для просмотра изображений (например, Windows Photo Viewer).
Настройка параметров печати
В меню печати выберите нужный принтер и настройте параметры, такие как размер изображения и ориентация страницы.
Печать изображения
Нажмите кнопку "Печать" для начала процесса. Убедитесь, что принтер работает правильно и изображение напечатано в нужном качестве.
Печать документа на MacOS

Подготовка принтера
Подключите принтер к компьютеру через USB-кабель или Wi-Fi. Убедитесь, что принтер включен и драйверы установлены. Обычно MacOS автоматически устанавливает необходимые драйверы при подключении принтера. Если драйверы не установились автоматически, скачайте их с сайта производителя и установите вручную.
Печать текстового документа (Pages, PDF)
Открытие документа
Откройте текстовый документ в соответствующей программе (Pages для файлов .pages или Preview для .pdf).
Настройка параметров печати
Откройте меню печати, нажав Cmd + P или выбрав в меню "Файл" > "Печать". В открывшемся окне выберите принтер, установите количество копий и настройте диапазон страниц, если это необходимо.
Печать документа
После настройки параметров нажмите кнопку "Печать" для начала процесса. Убедитесь, что принтер работает и распечатывает документ без ошибок.
Печать изображения (JPEG, PNG)
Открытие изображения
Откройте изображение в программе для просмотра изображений (например, Preview).
Настройка параметров печати
В меню печати выберите нужный принтер и настройте параметры, такие как размер изображения и ориентация страницы.
Печать изображения
Нажмите кнопку "Печать" для начала процесса. Убедитесь, что принтер работает правильно и изображение напечатано в нужном качестве.
Советы по улучшению качества печати

Использование качественных расходных материалов
Для достижения наилучшего качества печати используйте оригинальные или качественные совместимые чернила и тонер. Качество бумаги также играет важную роль. Используйте подходящую бумагу для вашего принтера и типа печати (фотобумага для фотографий, обычная бумага для текстовых документов).
Регулярное обслуживание принтера
Регулярная очистка печатающей головки и замена изношенных деталей помогут поддерживать принтер в рабочем состоянии. Например, чистка печатающей головки может предотвратить засоры и улучшить качество печати. Заменяйте фотобарабан и другие компоненты в соответствии с рекомендациями производителя.
Правильные настройки печати
Выбор правильного режима печати и настройка разрешения также важны для достижения качественного результата. Для текстовых документов используйте режим "Текст", а для фотографий — режим "Фотография". Устанавливайте максимальное разрешение для фотографий желательно 300 dpi и стандартное для текстовых документов.
Распечатка документов с компьютера на принтере — это важная и часто необходимая задача. Следуя приведенным инструкциям, вы сможете легко и эффективно распечатать любой документ на своем принтере, будь то текстовый файл, изображение или PDF-документ. Своевременная заправка картриджей и профессиональный ремонт принтера в Киеве помогут поддерживать ваш принтер в отличном состоянии. Для получения квалифицированной помощи и обслуживания вашего оборудования обращайтесь в TonFix, где вам помогут решить любые проблемы с вашей офисной техникой.